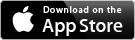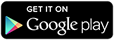Mobile and Online Banking
Important Mobile Banking App and Online Banking Update Information
Mobile and Online Banking, on-demand service for anytime, anywhere access to your bank.
Activate Mobile Banking to use your phone to check your account balances, make transfers, view transaction histories, pay bills, and even make remote deposits.
Our online and mobile banking services, providing a simple, seamless experience, no matter what device you’re using.
There are many new features to help you improve the way you bank, including enhanced security features and more money management tools.
NOTE: It may take some time for balances to fill in after logging in the first time. If you see a $0 balance, please log out and log back in.
Here’s what you need to know:
- Your username and password for online and mobile banking will stay the same.
- Our mobile app will automatically ask you to download the new version, called Planters and Citizens Bank.
- If you use bill pay, your existing bill payments and payees will automatically appear in the new system.
What browsers are supported?
We recommend downloading the current version of Google Chrome, Microsoft Edge, Firefox, or Safari*.
Microsoft Internet Explorer is not a supported browser and you may be denied access to the platform.
To download the latest browsers, click the links below:
Google Chrome: https://www.google.com/chrome
Firefox: https://www.firefox.com
Microsoft Edge: https://www.microsoft.com/en-us/edge
*Safari is not available for Windows access. To find out more information, visit: https://support.apple.com/en- us/HT204416
Online Users: Click on the Online Banking Login button on our home page to get started.
Mobile App Users: You will be automatically prompted to download the new Planters and Citizens Bank app from the App Store or Google Play.
All Users:
- Enter your existing Username and Password to sign in.
- Enter your email address and a phone number where you can receive a text or phone call to obtain a verification code.
- Select how you would like to receive your verification code from one of three options. Enter the 7-digit verification code received and click Verify.
- Review the User Agreement and click Accept.
- You will be taken to your new Dashboard to begin your new online banking experience!
If I have multiple Banking accounts will I have to log in to each account with the usernames and passwords for each account separately?
With our new mobile app, you can sign into multiple user profiles and quickly switch between them using a PIN instead of entering a username and password. If you add more profiles to your mobile app, you will need to set up two-factor authentication (2FA) for each of them.
How do I add additional login profiles to my mobile app?
- From the top of the menu bar press the person icon next to your profile name. Select Add profile.
- Sign in to the second profile.
- If prompted, answer the security question. If not, continue to the next step.
- If prompted, complete the profile information in the form, and then select Done. Enter a PIN for the new profile.
- Confirm the PIN for the new profile.
How do I switch between profiles on my mobile app?
- From the top of the menu bar press the switch icon next to your profile name. Select the profile you wish to log into.
- Enter the PIN or use the fingerprint or face enabled authentication if prompted.
What browsers are supported?
We recommend downloading the current version of Google Chrome, Microsoft Edge, Firefox, or Safari*. Microsoft Internet Explorer is not a supported browser and you may be denied access to the platform.
To download the latest browsers, click the links below:
Google Chrome: https://www.google.com/chrome (https://www.google.com/chrome)
What is two-factor authentication?
Two-factor authentication is a security feature that helps safeguard your account information. To implement 2FA, you will need to enroll an email address and a phone number (mobile or landline). Once this information is entered, you’ll choose one of three options to receive a one-time verification code:
- Text message to the mobile phone entered
- Automated phone call to phone number entered, or
- Authenticator App (download the Authy app here https://authy.com/download/
After entering the verification code, if you are logging in from a secure computer, you have the option to select “Don’t ask for code again on this computer.” This allows you to avoid having to enter a verification code during each login. This option should never be selected on a shared or public computer.
How does the phone call verification process work?
If you select to receive a phone call (cell phone or landline), you will enter a single specific digit, as directed, before the verification code is provided.
If you do not answer the phone call, please note that a second call will not be made automatically and the system will not leave codes on voicemail. Therefore, if you do not answer the authentication phone call, you will need to select the option to have the code re-sent. (Note: The “from” phone number may be listed as coming from anywhere in the US)
What should I do if I did not receive a verification code to continue with the two-factor authentication enrollment?
Please be sure the phone number you entered is correct. If it needs to be changed, contact our Customer Support Center at 229.336.5271.
How much time do I have to enter the verification code?
Codes are valid for three to six minutes and will expire after that time.
Can I lock myself out from entering an incorrect verification code?
Yes, you can get locked out of the enrollment process if too many attempts are made with an incorrect verification code (more than six times in a single hour). There is no manual reset for this; you will need to wait an hour to try again following your first attempt. If you make more than 20 unsuccessful attempts in a 24-hour period, your login will be 'Suspended' and you will not be able to attempt again for 24 hours. If you have questions or need additional assistance, please contact Customer Support at 229.336.5271.
If I selected “Remember this computer,” why am I being asked for a verification code each time I log in?
There are several reasons you may be prompted for a verification code :
- if you log in on different browsers
- if you deleted your browser history
- if you have your browser settings set to delete your cookies and history automatically
Can I receive the two-factor authentication verification code via email?
No, this option is not available. The code can be received using one of the following options:
- Text message
- Phone call
- Authy App (A third-party app that generates a one-time passcode. To register you will need an email address and phone number.)
How can I reset my two-factor authentication enrollment?
You can reset your own two-factor authentication enrollment in both the app and online by going to your Profile page, then select ‘Security’ within the ‘Settings’ area.
After successfully signing in, the first screen you see is your “Dashboard.” A list of your accounts is presented at the top. To view all accounts on one screen, select “View All.” Beneath your account listing, Quick Actions are presented (Transfer, Pay, Deposit, Message). Under the Quick Action icons you will find Transactions, Payments, Transfers, Card Management, etc.
Can I reorganize my dashboard?
Yes, at the bottom of the dashboard, click “Organize dashboard” to drag and drop, delete or add information.
The dashboard activity displays transactions from all my accounts. How can I find account-specific information?
Simply click “Transaction” for the specific account you want to review.
How do I set up an account alert?
Select the account you would like to add an alert to and then select “Alert preferences.” You may set up balance or transaction alerts based on low or high thresholds. You may choose to receive alerts by email, text or within the app.
Why are transactions labeled as pending?
Transactions appear as pending until they are completely processed.
Can I view my statements?
Yes. To view your statements, choose the account you’d like to review and select “Documents.” If you are currently not signed up to receive statements, you have the option to enroll at the top of the screen.
Will my bill payees and scheduled payments continue after September 14?
Yes, all scheduled payments and bill payees will continue to be available.
Will my scheduled or recurring transfers continue after September 14?
All scheduled and recurring transfers between Planters and Citizens Bank accounts will continue.
How do I transfer money between my accounts?
Select the Transfer icon. Then choose the account you want to transfer From and To. Eligible internal accounts will be listed. Transfers completed after 5:00 pm EST will be processed on the next business day.
What are the cutoff times for transfers?
The cutoff time for transferring funds between Planters and Citizens Bank accounts is 5 p.m. EST for each business day.
Can I add a memo line to a transfer?
A memo line can be added to an immediate transfer. It cannot be added to recurring or future-dated transfers.
Why am I unable to add a memo to recurring or future-dated transfers?
Memos are not an option for recurring or future-dated transfers; however, you can add a “tag” to transactions that will appear after the transfer posts to your account.
Can I make a person-to-person transfer?
Yes. The recipient’s phone number and e-mail address are required. On your desktop, select “Pay a person” from the Payments box, or select the “+” at the top of the “Payments” box from your mobile app and then choose “Add a person.” You must then select a Keyword that you will share with that person. After submitting the information, confirm your password to continue the process. After sharing the keyword with your payee, they must then activate their account so you can send payments. You will receive an e-mail notification when the payee has activated their account.
Will I be able to delete transfers once they have been submitted?
No, internal transfers cannot be deleted once submitted. If a transfer was submitted mistakenly, a new transfer will need to be set up to move the funds back.
How do I make a loan payment?
Select the Transfer icon and choose the checking or savings account you want to make your payment from. Then select your loan account to transfer to. To schedule a recurring payment, select “More Options” to schedule frequency and date. Transfers completed after 5:00 EST pm will be processed on the next business day.
Can I set up automated loan payments?
To schedule a recurring payment or a future-dated payment, select “More Options” to schedule frequency and date.
How can I view an estimated payoff for my loan?
An estimated payoff is shown in the Account Details. This payoff estimate may not include additional fees and other charges that have accrued, such as escrow. For a final payoff amount, please contact Loan Operations at 229.336.5271.
What controls are available for managing my debit cards?
Under Card Management on your Dashboard, you will have more access and control for your Planters and Citizens Bank debit card:
- Report a card lost or stolen
- Turn your card on or off
- Add and remove travel notices
How do I report a lost or stolen card?
To report a lost or stolen card, log in to your Online Banking account and click on the applicable card in the “Card Management” area of your Dashboard. Select ‘Report lost/stolen’ and indicate the appropriate option.
Can I lock my debit card from being used for a period of time?
Yes. Within Card Management, simply select the card you want to lock and toggle the switch. Transactions will be denied, but recurring payments may continue. Any credits or deposits to the card will also be allowed.
Are there device requirements to access the mobile app?
Yes, the mobile app is compatible with iPhone and iPad devices running iOS version 11 or newer, and Android phones and tablets with version 5.0 or newer. Devices must have access to the internet.
How much does the P & C Bank mobile app cost?
There are no fees to download and use the P & C Bank mobile app; however, connectivity and usage rates may apply. Contact your wireless service provider for more details.
Do I use the same user ID and password for the mobile app as I would for online banking?
Yes, you will use the same user ID and password that you use to log into online banking.
If I forgot my password, can I reset it within the app?
Yes, you can easily reset your login credentials by clicking on the ‘Forgot?’ link on the mobile app.
How do I sign out of the mobile app?
You will automatically be signed out once you swipe or close the app. Each time you access your app, you will be required to enter your passcode, use your fingerprint or utilize the facial recognition feature in order to log in again.
Can I pay bills or a person in the app?
Yes, you can easily add payees, edit payees, and submit payments using the app.
Is there a fee to use mobile deposit?
No, mobile deposit within the P & C Bank app is free.
Are there any limitations with using mobile deposit?
Yes, there are daily and monthly limitations to the number and dollar amounts that can be deposited through a mobile device. The deposit will not show until processing the following business day and is subject to availability. Please remember to write "For e-deposit only at P and C Bank" on the back of the check in the endorsement area and check the mobile deposit box if available. Contact Customer Support at 229.336.5271 for specific details.
When I make a mobile deposit, why doesn’t the app automatically take a picture?
The auto-capture feature is not currently available, but we are actively working to offer this as soon as possible. When taking pictures of a check, make sure you're in a well-lit area and the check is placed on a darker surface for contrast.
How do I sign my business up for Cash Management?
To access Cash Management and its applications: Business Bill Pay, Positive Pay, ACH and Wire Transfers please call Customer Support at 229.336.5271 to obtain a request to apply for access.
I don’t see a bill pay option on my Dashboard. How do I access my business bill pay?
To access business bill pay, click on the ‘Cash Management’ tab in the menu option. From there you’ll see the ‘Bill Pay’ tab to process payments. Simply click on the ‘Dashboard’ tab to go back to viewing account balances and transaction information.
How do I manage my users?
To manage users, click on the ‘Cash Management’ tab in the menu option. From there you’ll see the screens to manage your users. Simply click on the ‘Dashboard’ tab to go back to viewing account balances and transaction information.
How do I initiate an ACH template?
There is a feature in the menu options titled ‘Approve ACH’ to initiate an existing ACH batch that does not require changes to the dollar amount of the batch. Should you need to make changes to the dollar amounts, click on the ‘Cash Management’ tab in the menu option. From there you’ll see the screens to initiate and manage your ACH transactions. Simply click on the ‘Dashboard’ tab to go back to viewing account balances and transaction information.
How do I initiate a Wire Transfer?
There is a feature in the menu options titled ‘Approve Wire’ to initiate and approve a wire transfer template or to approve a wire transfer once it has been initiated if it is a new beneficiary or one-time wire. Should you need to add a new beneficiary, edit an existing template, or initiate a one-time wire, click on the ‘Cash Management’ tab in the menu option. From there you’ll see the screens to initiate new wire transfers or edit your existing templates. Simply click on the ‘Dashboard’ tab to go back to viewing account balances and transaction information.
How do I upload a positive pay file and decision positive pay exception items?
To access positive pay functions, click on the ‘Cash Management’ tab in the menu option. From there you’ll see the screens to manage positive pay. Simply click on the ‘Dashboard’ tab to go back to viewing account balances and transaction information.
Does P & C Bank offer connections with Intuit financial software, Quicken and QuickBooks?
Yes, if enrolled for Online Banking, you can connect to your personal accounts through Quicken financial management software—or if you are a business, through QuickBooks account management software.
What is the difference between Web Connect and Direct Connect?
Web Connect allows you to download your transactions directly from within Online Banking and import them into Quicken / QuickBooks. Direct Connect allows Intuit to connect directly to your Univest accounts on your behalf. You do not have to manually sign in to Online Banking and manually download transactions. It is a two-way connection that can be used for paying bills and transfers from within the Intuit product.
How do I connect to Quicken or QuickBooks?
When activating through the software, search for ‘Planters and Citizens Bank’ to use Web Connect or ‘Planters and Citizens Bank-DL’ to use Direct Connect. You will be required to enter your Online Banking username and password, and then select the accounts to be linked.
I am unable to connect my accounts with Quicken / QuickBooks, who should I contact?
If you were previously able to connect to Planters and Citizens Bank with Quicken or QuickBooks, you may need to disconnect and reconnect to re-establish connectivity. Below are helpful links on how to do this.
For Quicken:
- Deactivate Online Banking Services for a Quicken Account (https://www.quicken.com/support/deactivate- online-banking-services-quicken-account)
- Reactivating a Deactivated Account (https://www.quicken.com/support/reactivating-deactivated-account)
For QuickBooks:
- Disconnect or Delete an Accounts Connected to Online Banking (https://quickbooks.intuit.com/learn- support/en-us/chart-of-accounts/disconnect-or-delete-an-account-from-the-downloaded- transactions/00/185413)
- Connect Bank and Credit Card Accounts to QuickBooks Online (https://quickbooks.intuit.com/learn- support/en-us/chart-of-accounts/connect-bank-and-credit-card-accounts-to-quickbooks- online/00/186370)
Questions about Intuit products and features should be directed to Intuit support: 1-800-446-8848.
Will my third-party aggregators, such as Mint, Acorn, etc., still be able to access my online banking accounts?
If this connection is not working properly, please inform your provider that you are having issues so they can work to correct it on their end.